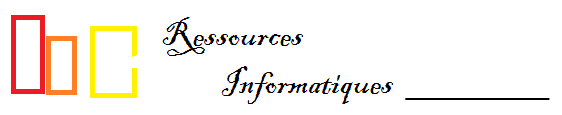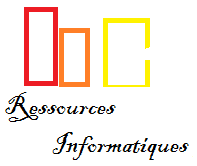Onion Omega2 : Démarrer
Documentation : Onio Omega2 Documentation : First Time Setup
Mettre sous tension
- Alimentez le
Power Dockà l'aide d'un câbleUSB - Allumez l'
Omega2à l'aide du bouton présent sur lePower Dock: la led de l'Omega2s'allume
Se connecter en WiFI
Par défaut l'Omega2 est configuré en point d'accès WiFI, votre PC le détecte (le numéro du réseau WiFI correspond
au 4 dernier chiffres de l'adresse MAC de l'Omega2 présents sur son étiquette :
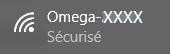
Configurer votre PC en DHCP
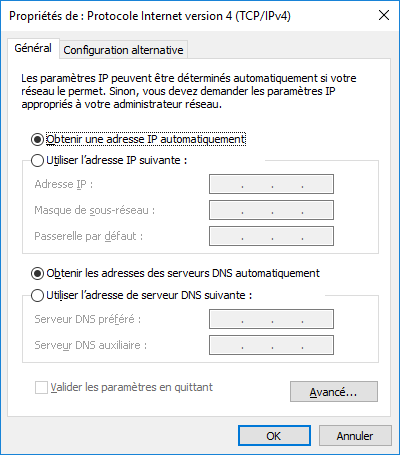
Connectez-vous au réseau WiFI
Le réseau WiFi de l'Omega2 a pour mot de passe par défaut : 12345678
Vérifiez que vous avez obtenu une adresse IP
C:\>ipconfig /all Carte réseau sans fil Wi-Fi : Suffixe DNS propre à la connexion. . . : lan ... DHCP activé. . . . . . . . . . . . . . : Oui Configuration automatique activée. . . : Oui ... Adresse IPv4. . . . . . . . . . . . . .: 192.168.3.146(préféré) Masque de sous-réseau. . . . . . . . . : 255.255.255.0 ... Passerelle par défaut. . . . . . . . . : 192.168.3.1 Serveur DHCP . . . . . . . . . . . . . : 192.168.3.1 Serveurs DNS. . . . . . . . . . . . . : 192.168.3.1
On remaque que l'Omega2 a pour adresse IP : 192.168.3.1
Effectuer la configuration
Saisissez l'adresse IP de l'Omega2 dans un navigateur
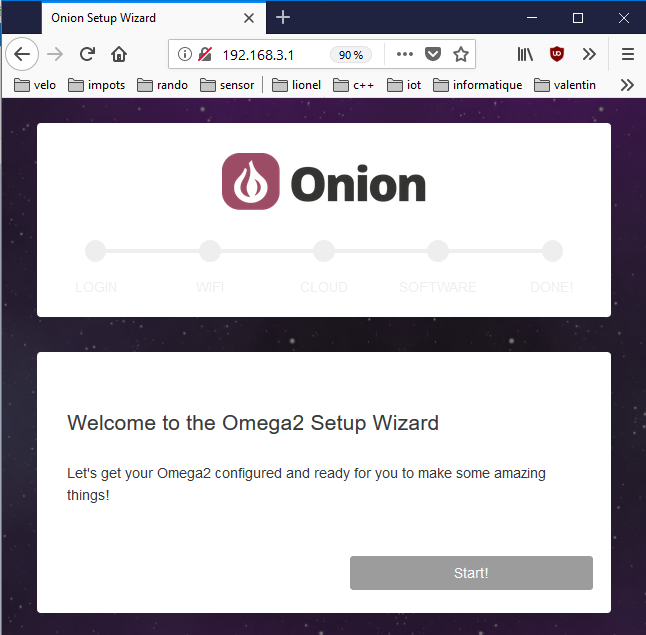
Cliquez sur start
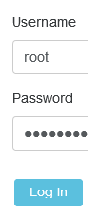
username: root password: onioneer
Cliquez sur login
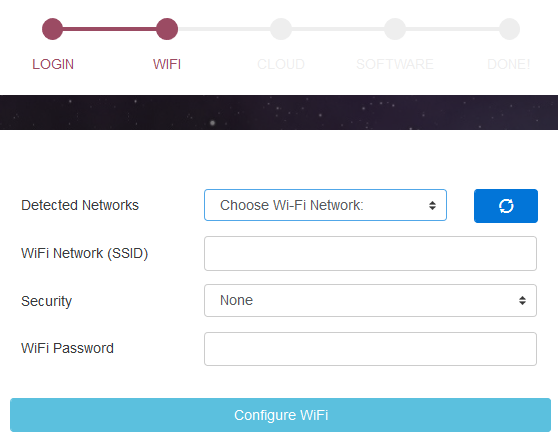
Sélectionnez votre réseau WiFI, puis saisissez le mot de passe. Cliquez sur Configurer WiFi.
Le réseau WiFi de l'Omega2 disparait puis réapparaît. Soyez patient cela peut prendre quelques minutes.
(Il peut être nécessaire de recharger la page ; le processus de configuration recommence du début mais la configuration est conservée.)
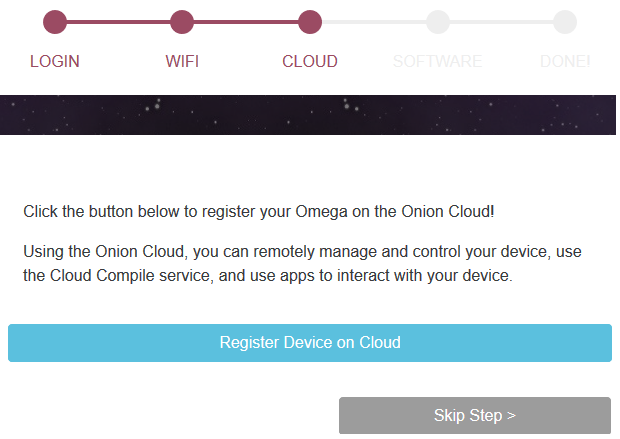
Cliquez sur Skip Step >
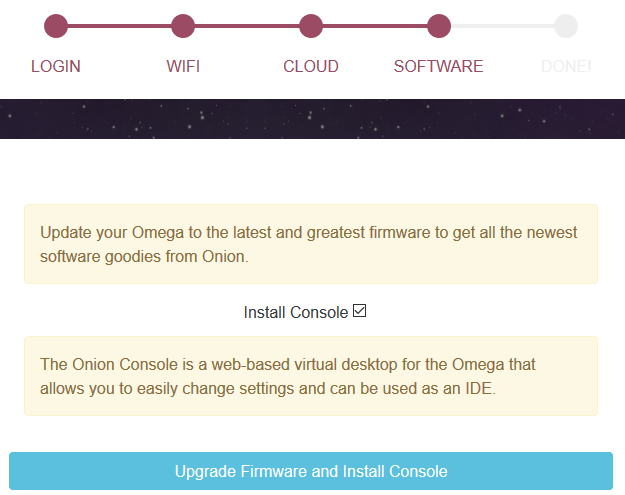
Cliquez sur Upgrade Firmware an Install Console, soyez patient cela peut prendre quelques minutes.
(Il peut être nécessaire de recharger la page ; le processus de configuration recommence du début mais la configuration est conservée.)
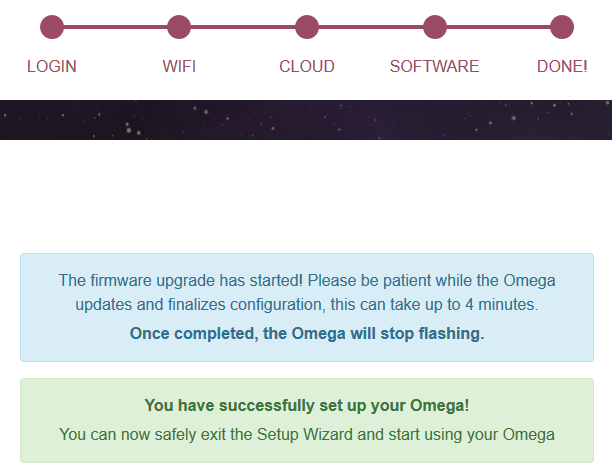
La configuration est terminée ; Si la led l'Omega2 reste éteinte plus de 15 secondes, il faut l'éteindre et le rallumer l'Omega2. Il a entièrement démarré lorque la led s'arrête de clignoter.
Il faut ensuite se connecter à son routeur WiFi pour connaître l'adresse IP qui lui a été alloué. l'Omega2 fontionne à la fois en point d'accès WiFI et en client de votre routeur WiFI. La première chose à faire après
l'installation est donc de se connecter à l'Omega2 pour changer le mot de passe root et le mot de passe de son réseau WiFi.
Effectuer la post-installation
Connectez-vous en SSH à votre Omega2 de la même façon que vous le feriez pour un Raspberry PI.
Le système d'exploitation de l'Omega2 s'appelle OpenWrt qui est un système Linux pour les objets connectés.
Changer le mot de passe de root
La commande passwd est utilisée pour changer le mot de passe. Attention cependant, elle n'offre pas de contrôle de saisie : si vous tapez 2 fois sur la touche Entrée l'utilisateur
ne possèdera plus de mot de passe.
root@Omega-XXXX:~# passwd ... Changing password for root
Changer le mot de passe du réseau WiFi de l'Omega2
Documentation : OpenWrt : Wireless configuration
La configuration WiFI est contenue dans le fichier /etc/config/wireless :
root@Omega-XXXX:~# cat /etc/config/wireless
config wifi-device 'ra0'
option type 'ralink'
option mode '9'
option channel 'auto'
option txpower '100'
option ht '20'
option country 'US'
option disabled '0'
config wifi-iface
option device 'ra0'
option network 'wlan'
option mode 'ap'
option encryption 'psk2'
option key 'xxxx'
option ApCliEnable '1'
option ApCliAuthMode 'WPA2PSK'
option ApCliEncrypType 'AES'
option ApCliSsid 'xxxx'
option ApCliPassWord 'xxxx'
option ssid 'Omega-xxxx'
config wifi-config
option ssid 'xxxx'
option encryption 'WPA2PSK'
option key 'xxxx'
Vous pouvez modifier ce fichier à l'aide de l'éditeur de votre choix : nano, vi. Il faut modifier :
- la valeur de
config wifi-iface -> option ssid 'Omega-xxxx'pour modifier le nom du point d'accès de l'Omega2. - la valeur de
config wifi-iface -> option key 'xxxx'pour modifier le mot de passe du point d'accès de l'Omega2.
Redémarrez le WiFi à l'aide de la commande :
root@Omega-XXXX:~# wifi
Sous Windows, si vous avez modifié uniquement la clé : oubliez l'ancien réseau et ajoutez la nouvelle clé.