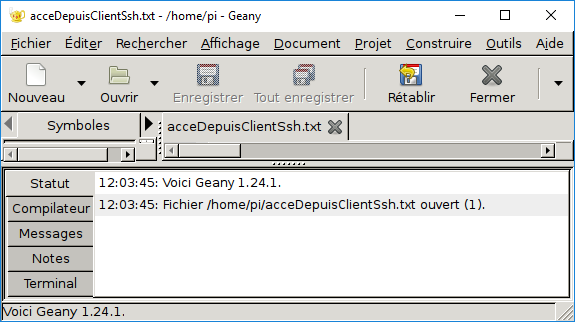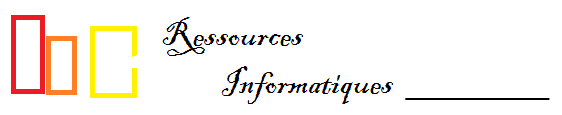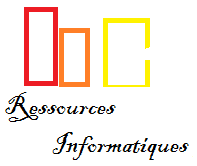Accéder à distance au RPi
| Depuis Linux | Depuis un terminal Windows | Depuis Windows en mode graphique (VNC Viewer) | Depuis Windows en mode graphique (Xming) |
Vous devez au préalable déterminer l'adresse IP du RPi.
Depuis Linux
Utilisez la commande ssh avec l'option -l qui permet d'indiquer le nom de l'utilisateur souhaitant se connecter (ici pi)
doe@debian:~$ ssh -l pi 192.168.1.11 The authenticity of host '192.168.1.11 (192.168.1.11)' can't be established. ... Are you sure you want to continue connecting (yes/no)? yes Warning: Permanently added '192.168.1.11' (ECDSA) to the list of known hosts. pi@192.168.1.11's password: ... pi@raspberrypi:~ $
Depuis un terminal Windows
Cette fonctionnalité est disponible à partir de Windows 10
- Tapez sur les touches
Windows + r - Tapez
cmd
Dans l'invite de commandes, si vous voulez vous connecter à l'ordinateur d'adresse IP 192.168.1.11 avec l'utilisateur doe, saisissez :
C:\>ssh doe@192.168.1.11 The authenticity of host '192.168.1.11 (192.168.1.11)' can't be established. ... Are you sure you want to continue connecting (yes/no/[fingerprint])? yes Warning: Permanently added '192.168.1.11' (ECDSA) to the list of known hosts. doe@192.168.1.11's password: doe@debian:~$
Sur les versions précédentes de Windows
Plusieurs utilitaires permettent d'effectuer un accès à distance à l'aide d'un client ssh dont putty.
Démarrez putty :
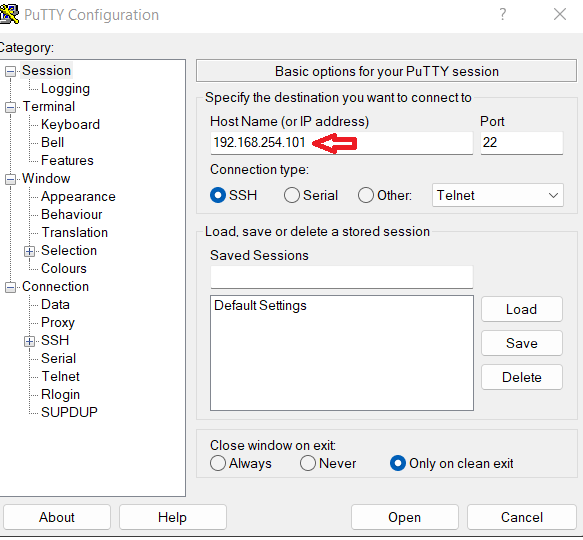
login as: pi pi@192.168.1.11's password: ... pi@raspberrypi:~ $
Vous pouvez, à présent, démarrer vncserver, si vous voulez lancer des applications graphiques.
Depuis Windows en mode graphique (VNC Viewer)
Démarrer putty et connectez-vous depuis Windows en mode console comme indiqué ci-dessus. Puis
saisissez la commande ci-dessous pour lancer le serveur vnc (adaptez la résolution de l'écran à vos besoins).
pi@raspberrypi:~ $ vncserver -geometry 1024x600 -depth 16 :1 ... Nouveau bureau : raspberrypi:1 (192.168.1.11:1)
Téléchargez VNC Viewer en version Standalone. Aucune installation n'est nécessaire.
Démarrez le programme.
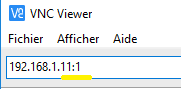
Lors de la première connexion, une confirmation est demandée puis il faut indiquer le nom d'utilisateur et le mot de passe.
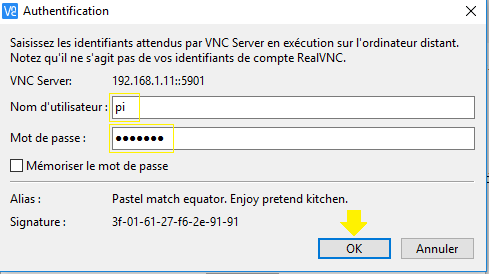
La connexion est effectuée, le bureau s'affiche et on peut lancer des applications.

Depuis Windows en mode graphique (Xming)
Il est nécessaire de télécharger un serveur X pour Windows : Xming.
Suivant le répertoire d'installation que vous choisissez, il est possible que l'installation doivent être faite en mode administrateur.
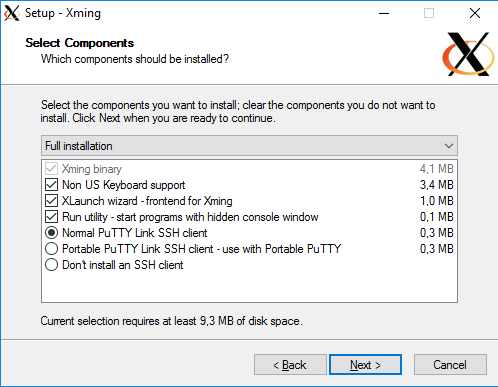
Xming est à présent démarré et apparaît dans la barre des tâches :  . Fermez
. Fermez Xming.
Après l'installation, il faut exécuter XLaunch.exe pour configurer le lancement du serveur X.
Choisissez les options suivantes :
- Multiple windows
- Start no client
- Clipboard
Save configurationpuis cliquez surTerminer.
Xming est à présent démarré et apparaît dans la barre des tâches :  . Fermez
. Fermez Xming puis
redémarrez-le.
A prèsent, vous pouvez démarrer putty.
Effectuez la configuration ci-dessous pour utiliser putty avec un serveur X :
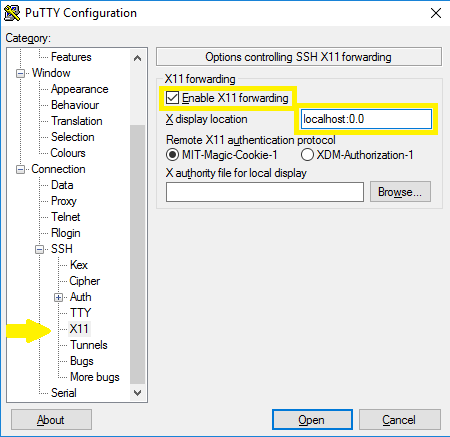
On peut ensuite procéder comme précedemment pour effectuer la connexion :
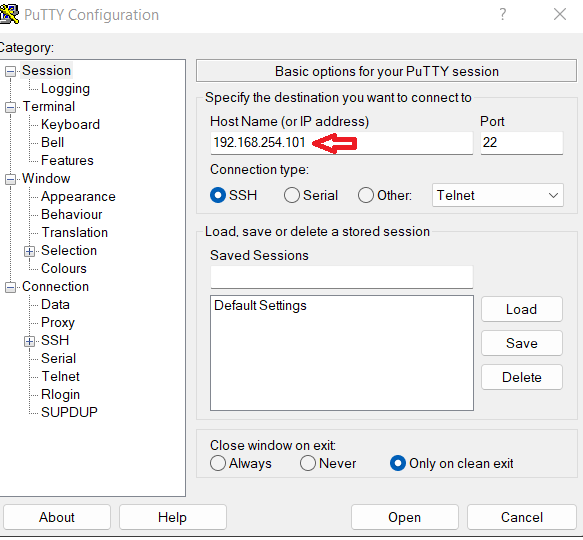
Puis démarrez un programme qui utilise une IHM (GUI) :
pi@raspberrypi:~ $ geany