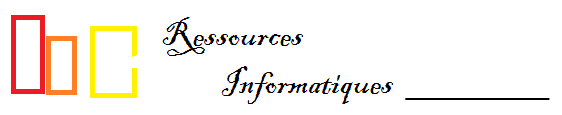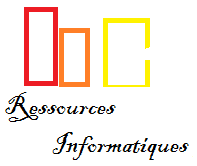Installer VSCode, WSL et Debian GNU/Linux
WSL
Installer WSL
Documentation : docs.microsoft.com : Guide d’installation du sous-système Windows pour Linux pour Windows 10
Tapez PowerShelldans la barre de recherche. Si vous ne le trouvez-pas, recherchez powershell.exe sur votre disque dur.
Cliquez droit sur Windows PowerShell ou powershell.exe suivant le cas et choisissez Exécuter en tant qu'administrateur
Tapez dism.exe /online /enable-feature /featurename:Microsoft-Windows-Subsystem-Linux /all /norestart dans la console
Windows PowerShell PS C:\>dism.exe /online /enable-feature /featurename:Microsoft-Windows-Subsystem-Linux /all /norestart
Redémarrez l'ordinateur.
Installer Debian GNU/Linux
Téléchargez Debian GNU/Linux depuis docs.microsoft.com : télécharger manuellement le sous-système Windows pour les packages distribution Linux.
Choisissez Debian GNU/Linux.
A la fin du téléchargement le message ci-dessous apparaît :
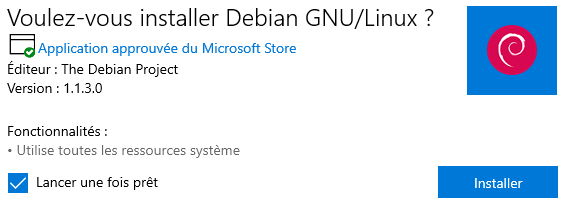
Cliquez sur Installer
Linux Debian démarre ...
Au message Enter the Unix username, entrez le nom d'un utilisateur à créer par exemple doe
Au message Enter the Unix password, entrez le mot de passe de l'utilisateur doe
La console est installée :
doe@debian:~$
Développer
Documentation : VS code : Using C++ and WSL in VS Code
Installer les outils de compilation
Démarrez votre Debian

Exécutez la commande ci-dessous
doe@debian:~$ sudo apt-get update doe@debian:~$ sudo apt-get install g++ gdb make rsync zip build-essential
Déterminez l'emplacement des installations
doe@debian:/mnt/c/Users/Joel$ whereis g++ g++: /usr/bin/g++ doe@debian:/mnt/c/Users/Joel$ whereis gdb gdb: /usr/bin/gdb /etc/gdb /usr/include/gdb /usr/share/gdb
Installer VS Code
Téléchargez VS Code
puis installez-le.
Démarrez VS Code
Ajouter les extensions
Tapez Ctrl+Shift+x ou naviguez View -> Extensions
Ajoutez les extensions C++, WSL, Remote Development et Doxygen Documentation Generator
Quittez VS code
Développer
Sur votre disque du, créez un répertoire dans lequel se trouveront vos programmes : par exemple
D:\mesDev.
Démarrez votre Debian

Dans le terminal, accéder à l'emplacement du répertoire créé précédemment, pour moi
le répertoire mesDev sur le disque D.
doe@debian:~$ cd /mnt/d/mesDev/ doe@debian:/mnt/d/mesDev$
Dans ce répertoire tapez la commande ci-dessous pour lancer VS Code
doe@debian:/mnt/d/mesDev$ code .
Avec VS code
Vous devez voir en haut à gauche ;
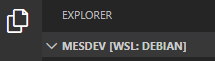
Et en bas à gauche :

- Créer un nouveau fichier :
File -> New File(ouCtrl+N) - Enregistrez-le dans le répertoire que vous avez créé en lui donnant le nom :
hello.c - Saisissez le code ci-dessous:
/* hello.c */
#include <stdio.h> // pour printf();
int main()
{
printf("bonjour\n");
return 0;
}
Tapez Ctrl+Shift+x ou naviguez View -> Extensions
Mettez à jour l'extension ci-dessous en cliquant sur Install in WSL:Debian

Quittez VS code
Démarrez votre Debian

Dans le terminal, accéder à l'emplacement du répertoire créé précédemment, par exemple :
le répertoire mesDev sur le disque D.
doe@debian:~$ cd /mnt/d/mesDev/ doe@debian:/mnt/d/mesDev$
Dans ce répertoire tapez la commande ci-dessous pour lancer VS Code
doe@debian:/mnt/d/mesDev$ code .
Avec VS code
Ouvez le fichier hello.c
Dans le terminal

Tapez la commande de compilation :
doe@debian:/mnt/d/mesDev$ g++ hello.c
Si tout ce passe bien un fichier a.out a été créé.
doe@debian:/mnt/d/mesDev$ ls a.out a.out
Exécutez-le en tapant la commande ./a.out
doe@debian:/mnt/d/mesDev$ ./a.out bonjour